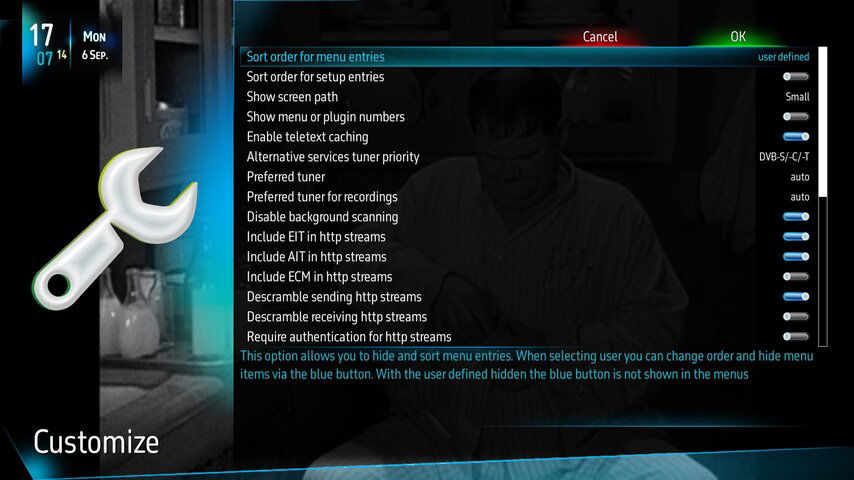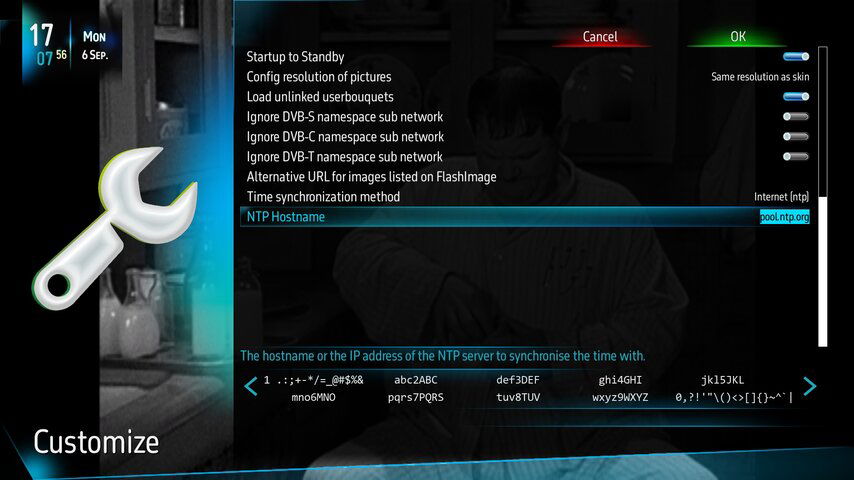Get the regular Mio images here:
Get the Mio+ images here:
Discussion here:
TNAP-4.1 Images for OSMIO4K -20210906
TNAP-4.1 Images are attached. These images contain routine updates except for system time. System time in TNAP 4.1 is more or less built into the image. The user only needs to select their timezone and whether the time will be set by transponder or by ntp. Other small or minor updates have...
legitfta.com
Get the Mio+ images here:
TNAP-4.1 Images for OSMIO4K+ -20210906
TNAP-4.1 Images are attached. These images contain routine updates except for system time. System time in TNAP 4.1 is more or less built into the image. The user only needs to select their timezone and whether the time will be set by transponder or by ntp. Other small or minor updates have...
legitfta.com
Discussion here:
TNAP-4.1 Image -20210906 - Discussion
Discuss the TNAP 4.1 image here. Link to MIo+ image files :https://legitfta.com/forum/showthread.php?27125-TNAP-4-1-Images-for-OSMIO4K-20210906&p=102353#post102353 Link to Mio image files: https://legitfta.com/forum/showthread.php?27126-TNAP-4-1-Images-for-OSMIO4K-20210906&p=102354#post102354
legitfta.com